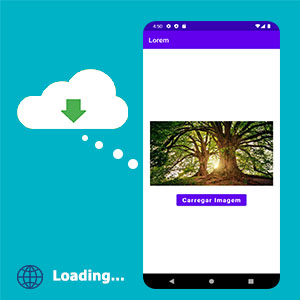O Android Studio é um ambiente de desenvolvimento que permite você criar aplicativos nativos para a plataforma Android. Desenvolvido pela empresa Google, o Android Studio é hoje o melhor ambiente de desenvolvimento para criar apps android.
Ele é baseado no software Intellij IDEA da JetBrains e veio para substituir o famoso Eclipse.
Sem enrolação, vamos aprender a instalar o Android Studio 100% passo a passo no sistema operacional Windows.
Vamos lá…
Instalação Passo a Passo do Android Studio no Windows
Primeiro Passo: digite no Google por: Android Studio, e clique no primeiro site, que é o site oficial da plataforma.
Site oficial clique aqui.
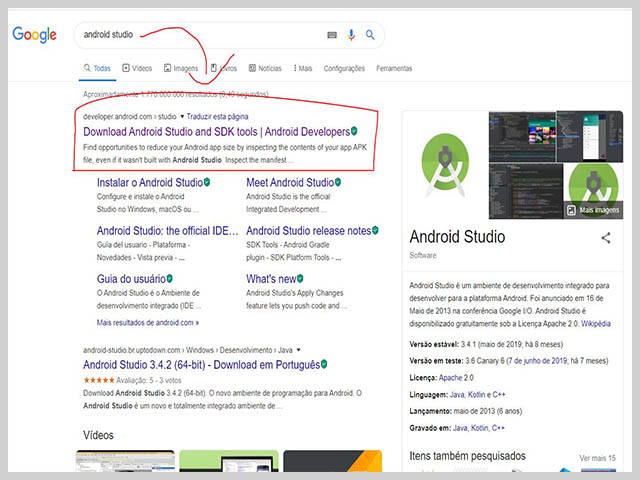
Antes de você fazer o download do android, verifique se sua máquina possui os requisitos mínimos para rodar o android com um desempenho bacana.
Requisitos
Windows
- Microsoft® Windows® 7/8/10 (32- or 64-bit)
The Android Emulator only supports 64-bit Windows
- 4 GB RAM minimum, 8 GB RAM recommended
- 2 GB of available disk space minimum,
4 GB Recommended (500 MB for IDE + 1.5 GB for Android SDK and emulator system image) - 1280 x 800 minimum screen resolution
Após verificar os requisitos do sistema, clique em download, para baixar a última versão do Android Studio que é a versão 3.5.3
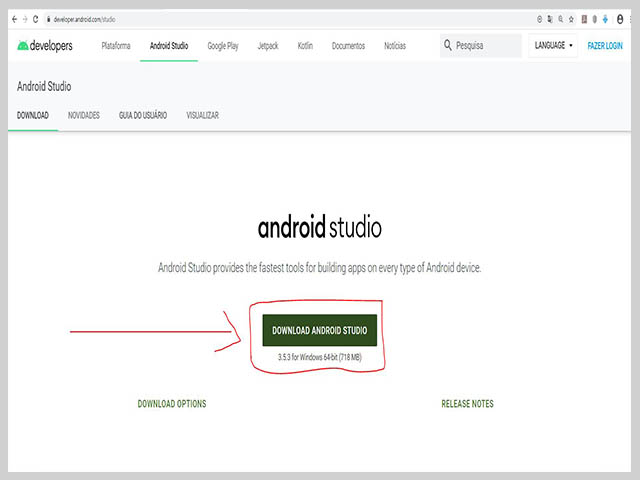
Depois de baixar o programa, clique com o botão direito do mouse e execute como administrador, para começar o processo de instalação.
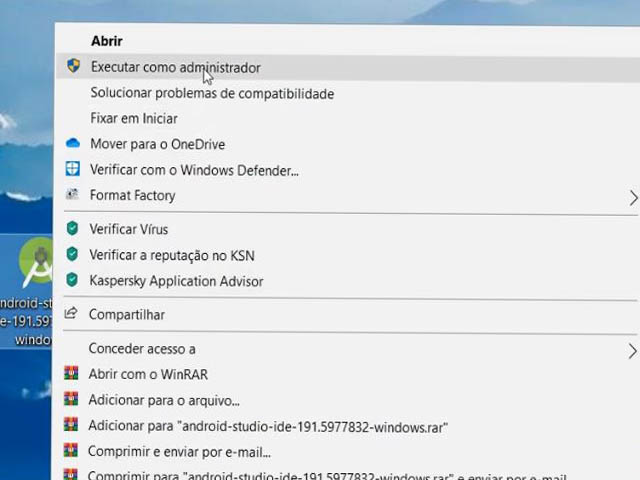
Vai aparecer uma janela para iniciar a instalação, clique no botão Next, para prosseguir.
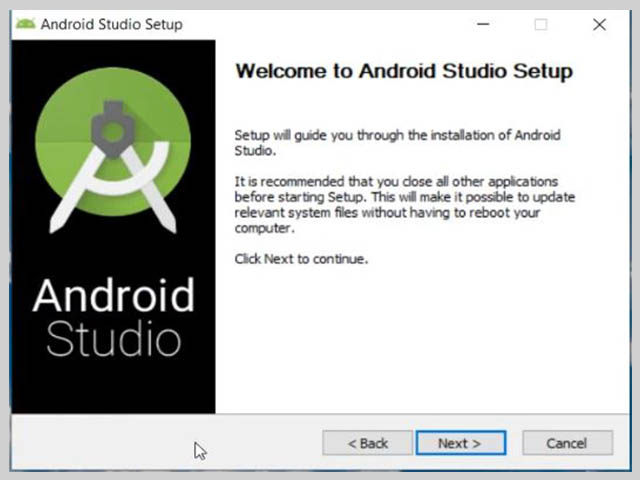
Deixe a caixa marcada (Android Virtual Device).
Clique em Next…
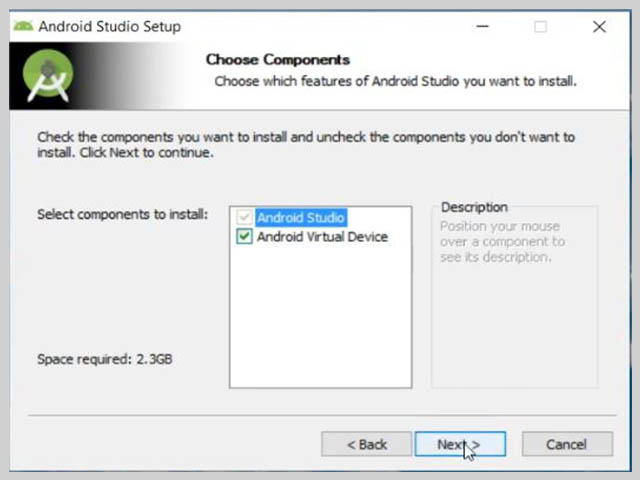
Aqui é o local onde o Android Studio vai ser instalado, você pode mudar o local de instalação caso queira, ou pode manter o local padrão que é no disco local C.
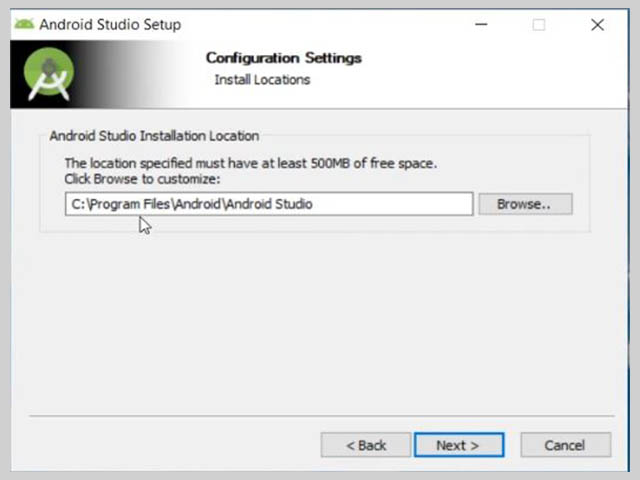
Depois clique em Install, para começar a instalação de fato.
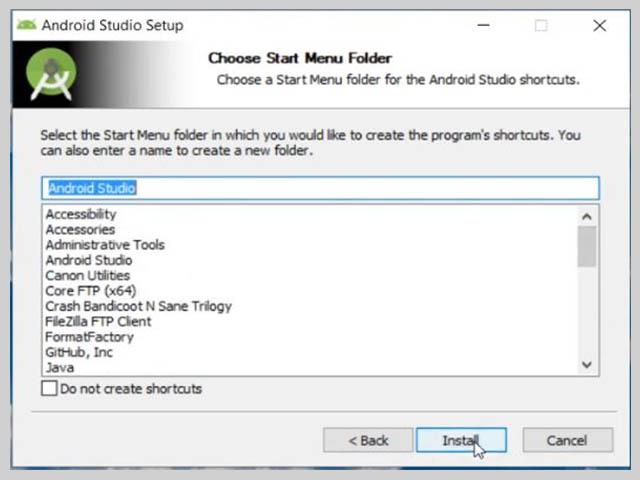
Espere o processo de instalação, quando finalizar clique em Next…
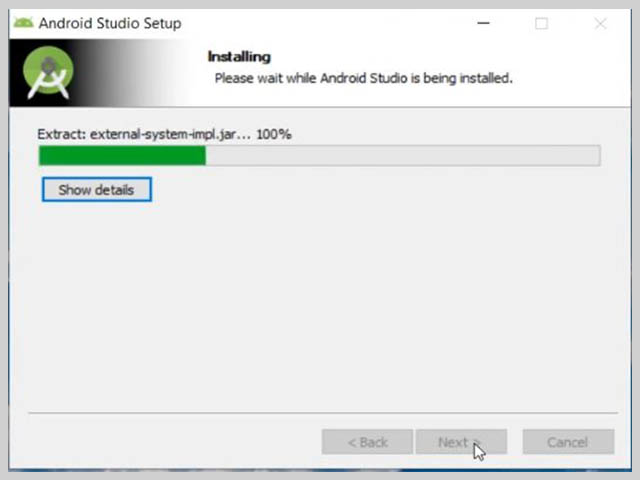
O Android Studio foi instalado com sucesso, agora nós vamos iniciar o nosso ambiente de desenvolvimento, clique em Finish.
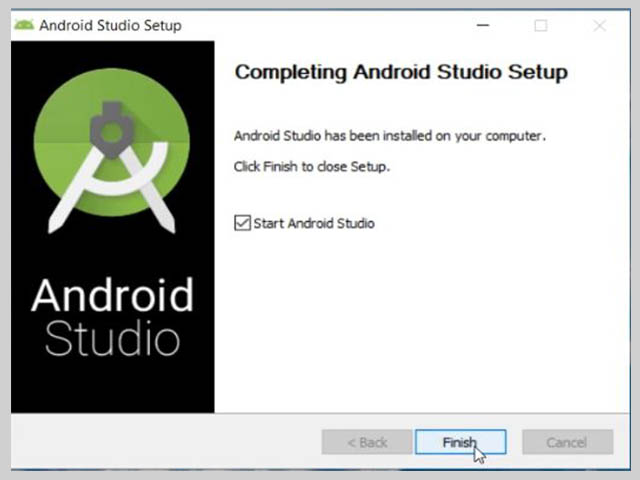
Como você esta instalando pela primeira vez o Android Studio, você não tem o que importar ainda, então marque a última opção (Do not import settings) depois clique em OK.
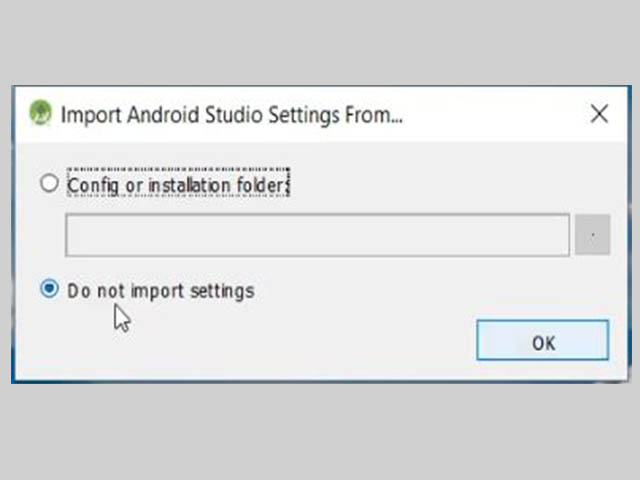
Clique em Next…
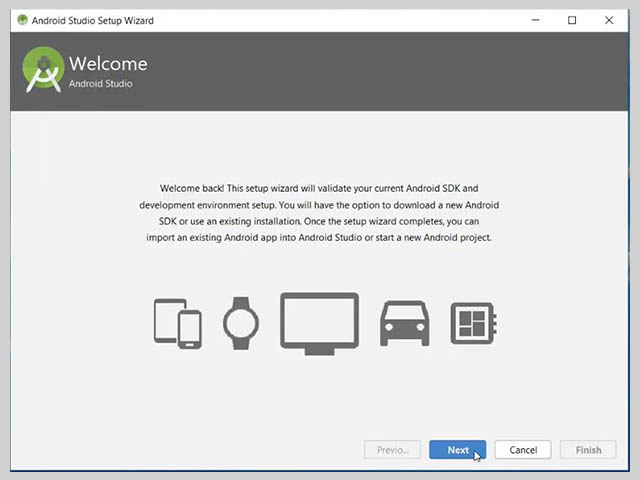
Deixe em Standard e clique em Next.
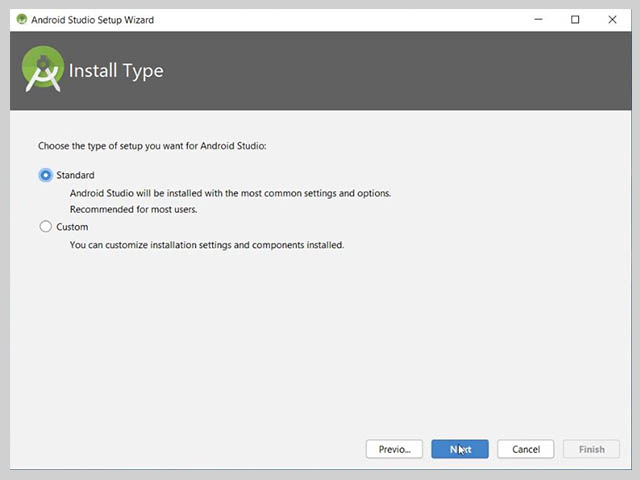
Nessa parte você vai escolher um tema para o seu Android, você pode escolher pelo tema Darcula que é um tema mais escuro ou o tema Light, que é um tema mais claro, fique a vontade para fazer a sua escolha, dentro do Android Studio você pode alterar o tema na hora que quiser também.
Depois de escolher o tema clique em Next.
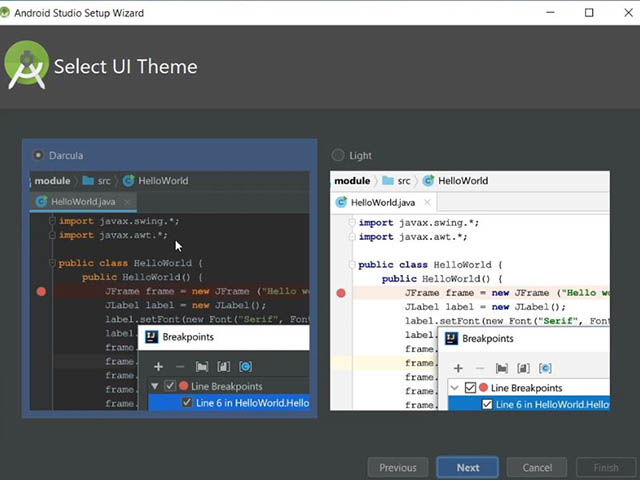
Clique em Finish, depois ele vai instalar alguns recursos de emulador, quando terminar clique em Finish novamente.
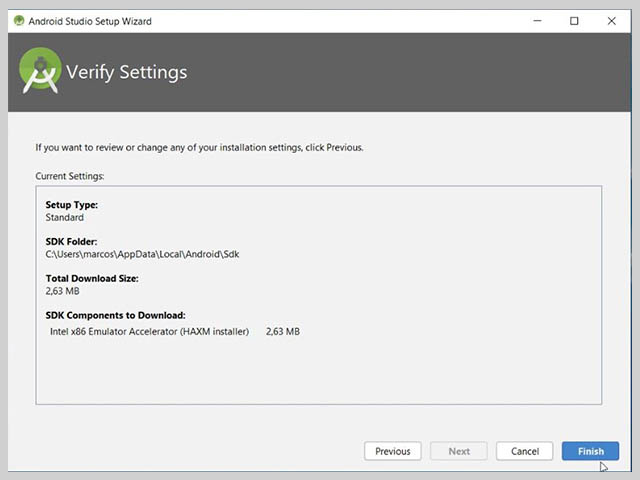
Vamos criar o nosso projeto agora, nas versões mais atuais do Android Studio não precisamos fazer a instalação do Java, a plataforma já possui tudo isso instalado internamente, caso você esteja instalando versões mais antigas vai precisar instalar o Java.
Agora podemos criar o nosso primeiro projeto android, clique em Start a new Android Studio Project.
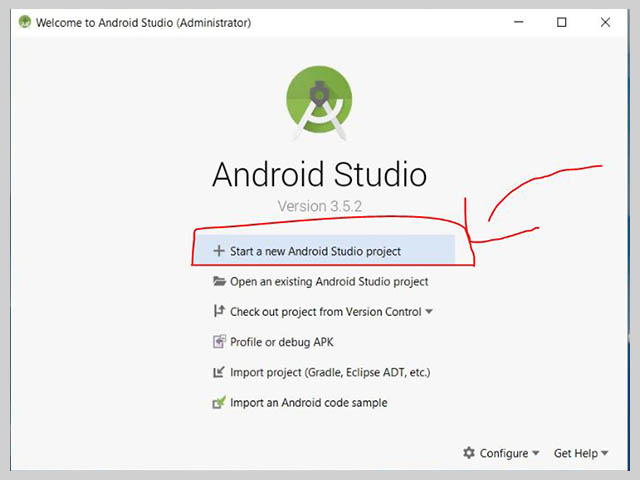
Escolha uma activity e clique em Next.
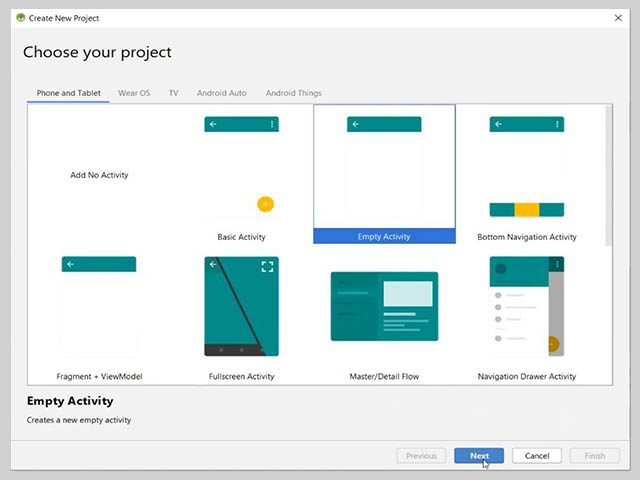
Name: é o nome do seu projeto (nome do seu aplicativo).
Package name: é o nome do pacote do seu projeto, você pode alterar.
Save location: é o local onde vai ficar armazenado o seu projeto.
Language: é a linguagem de programação que você vai utilizar para desenvolver os seus Apps, no caso é Java ou Kotlin.
Minimum API level: é a versão mínima de android que o seu App vai rodar nos celulares.
Depois clique em Finish, em seguida vai aparecer a tela inicial.
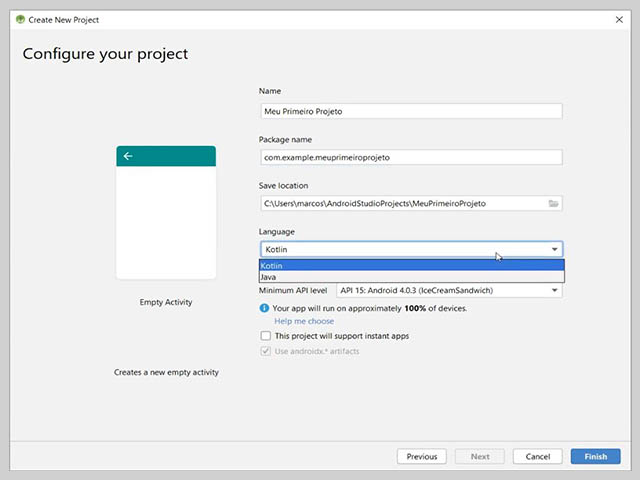
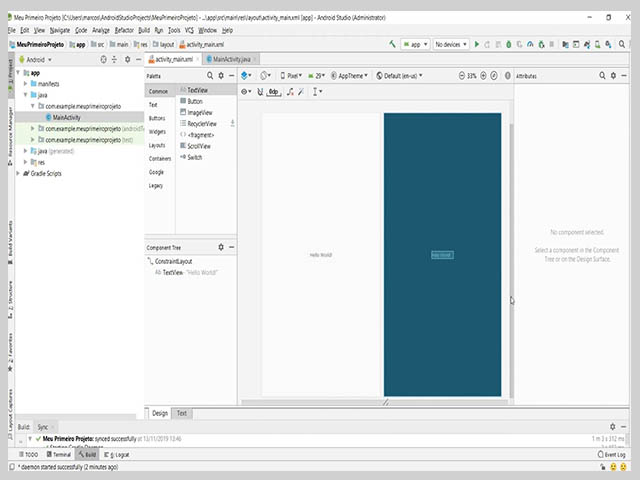
Porém para ficar 100% o nosso ambiente de desenvolvimento, precisamos fazer algumas configurações ainda, assista o vídeo logo abaixo e aprenda a como instalar o Android Studio corretamente e fazer as últimas configurações necessárias para o ambiente ficar completo e atualizado, para não ter erros e conflitos no desenvolvimento.
Assista o vídeo, fique até o final.
Instalação Completa e Sem erros do Android Studio
Gostou do conteúdo desse artigo, deixe um comentário logo abaixo se você conseguiu fazer a instalação certinho, compartilha esse conteúdo com os seus amigos.
Forte abraço e até o próximo post.