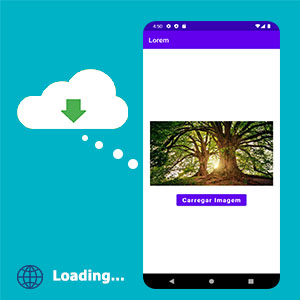O Genymotion é um emulador externo que permite emular aplicativos. A Grande vantagem dele em relação ao emulador nativo do Android Studio, é a sua velocidade.
O Genymotion é muito mais leve e tem muito mais variedades de SO disponíveis para teste, tudo o que você precisa ter é o VirtualBox instalado na sua máquina.
No artigo de hoje nós vamos aprender a como instalar e configurar o Genymotion da maneira correta, sem nenhum erro.
Cada detalhe do processo é extremamente importante, por isso fique até o final deste artigo.
Sem enrolação, vamos pro passo a passo.
Instalação Completa e Sem Erros no Android
O Primeiro passo é você fazer o download do Genymotion, para isso acesse o site oficial clicando aqui…
Depois clique em Desktop Sign In.
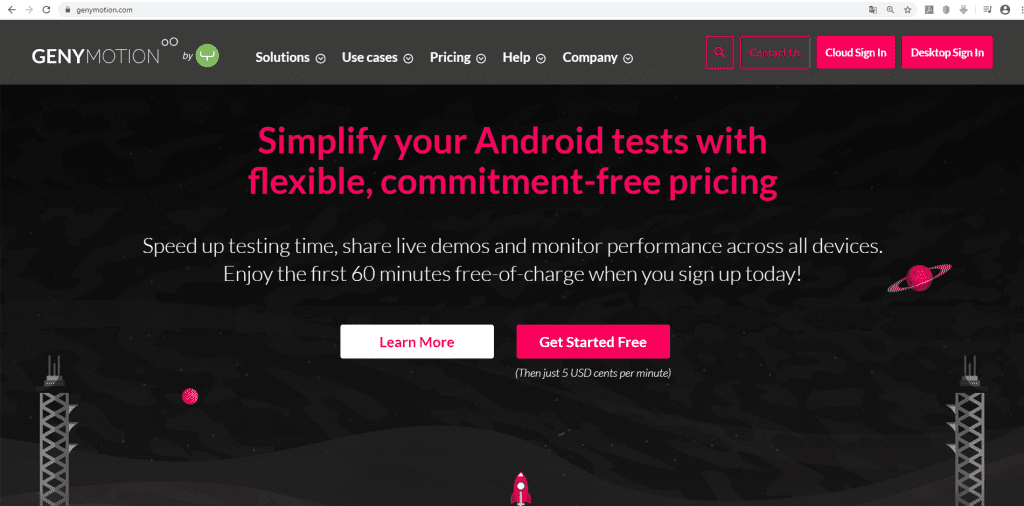
Você vai precisar criar uma conta no site, para criar uma conta clique no botão Create an account, crie a sua conta e depois confirme ela através do seu e-mail de cadastro.
Após criar a conta você vai fazer o login na plataforma, para fazer o login você vai clicar no botão Sign in.
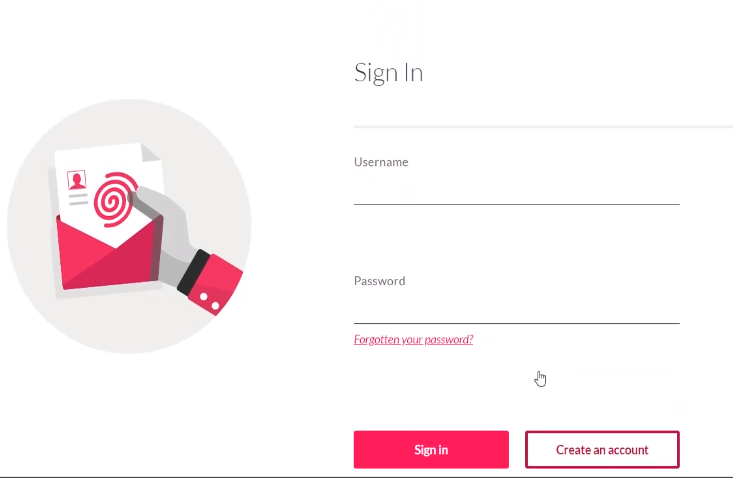
Agora você vai fazer o download, clique na primeira opção with VirtualBox , você vai baixar o Genymotion com o VirtualBox.
Não vamos utilizar o VirtualBox pra nada, porém pro Genymotion funcionar corretamente vamos precisar ter o VirtualBox instalado.
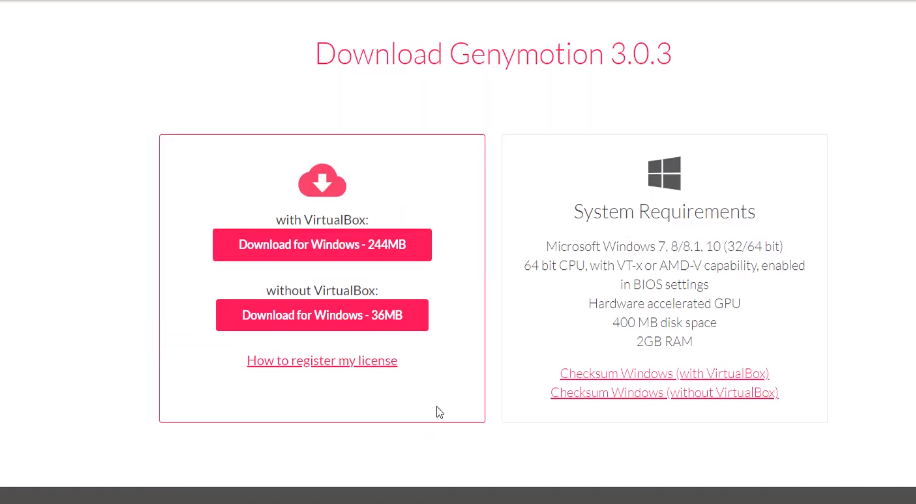
Depois que você baixar, você vai executar o programa como administrador para começar a instalação.
Escolha uma linguagem e clique em OK.
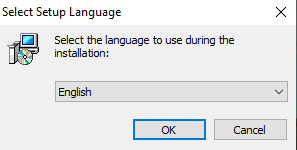
Nesta etapa você pode mudar o local da instalação, porém eu recomendo manter o local padrão, depois clique em Next.
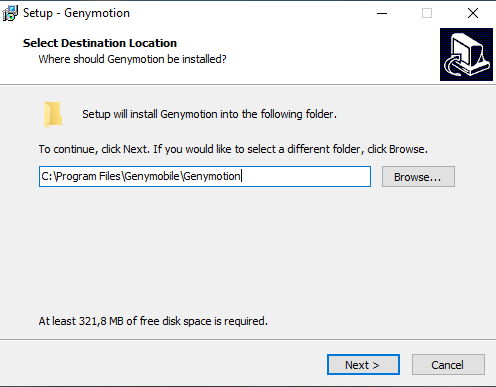
Clique em Next…
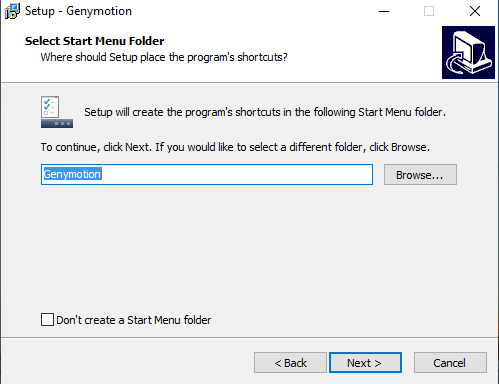
Clique em Install, para começar o processo de instalação do Genymotion.
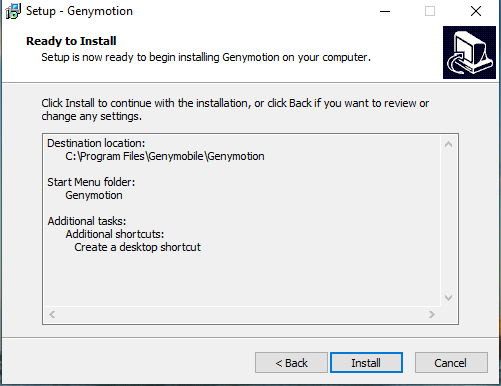
Aguarde a instalação terminar…
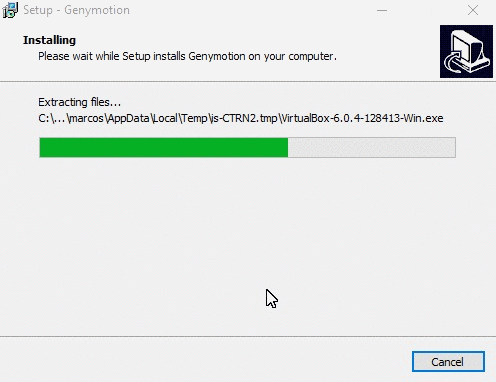
Clique em Next para fazer a instalação do VirtualBox.
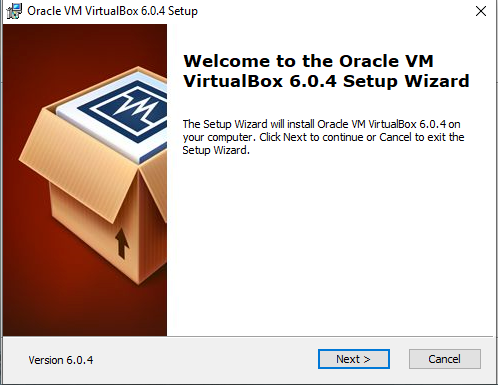
Mantenha as configurações padrões do VM e clique em Next.
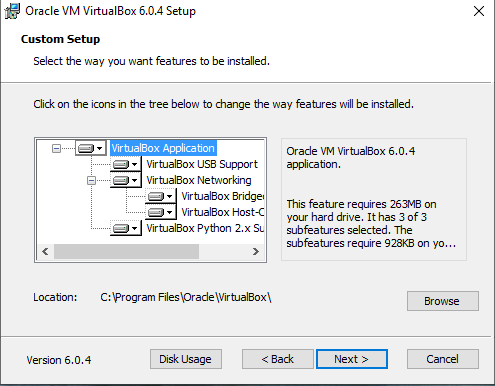
Você pode desmarcar ou não as caixas, basicamente é se você quer criar ícones do VM na área de trabalho ou na tela de pesquisa.
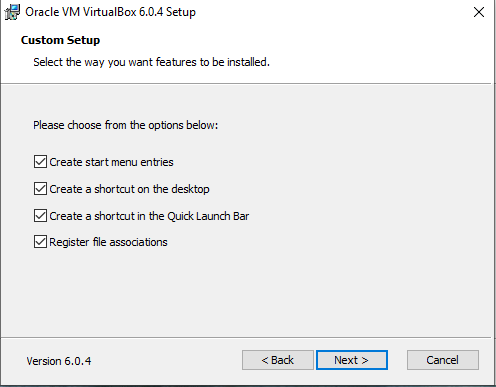
Clique em Install para começar a instalação do VirtualBox.
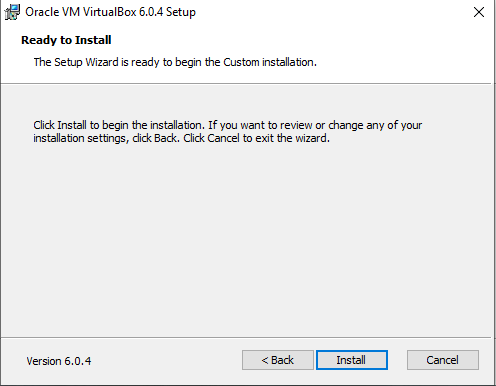
Aguarde a instalação do VirtualBox.
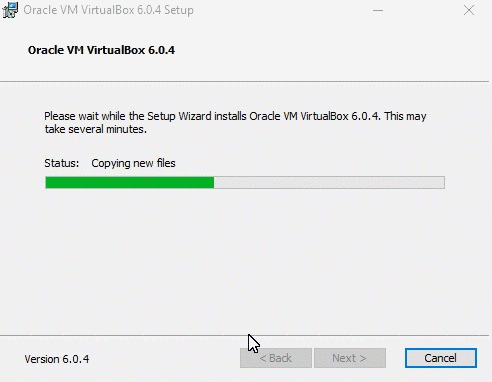
Desmarque a caixa, basicamente ele quer saber se você vai iniciar o VM, no caso não precisamos, pois nem vamos usar.
Depois clique em Finish.
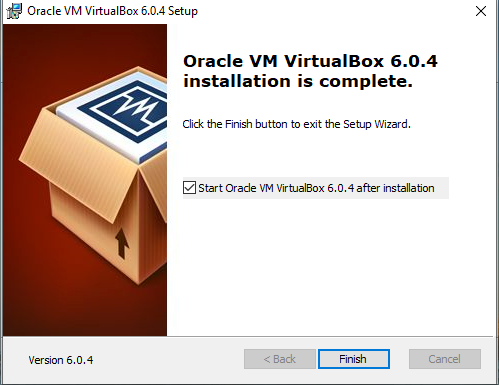
Mantenha a caixa selecionada para iniciar o Genymotion.
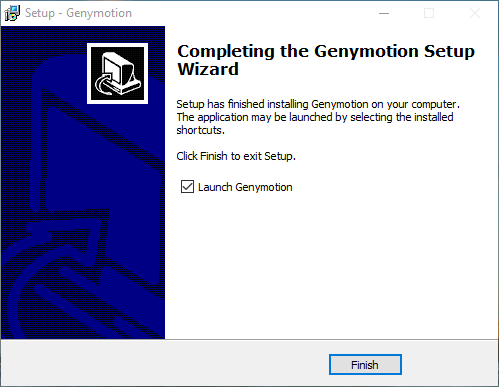
Abrindo a interface inicial.
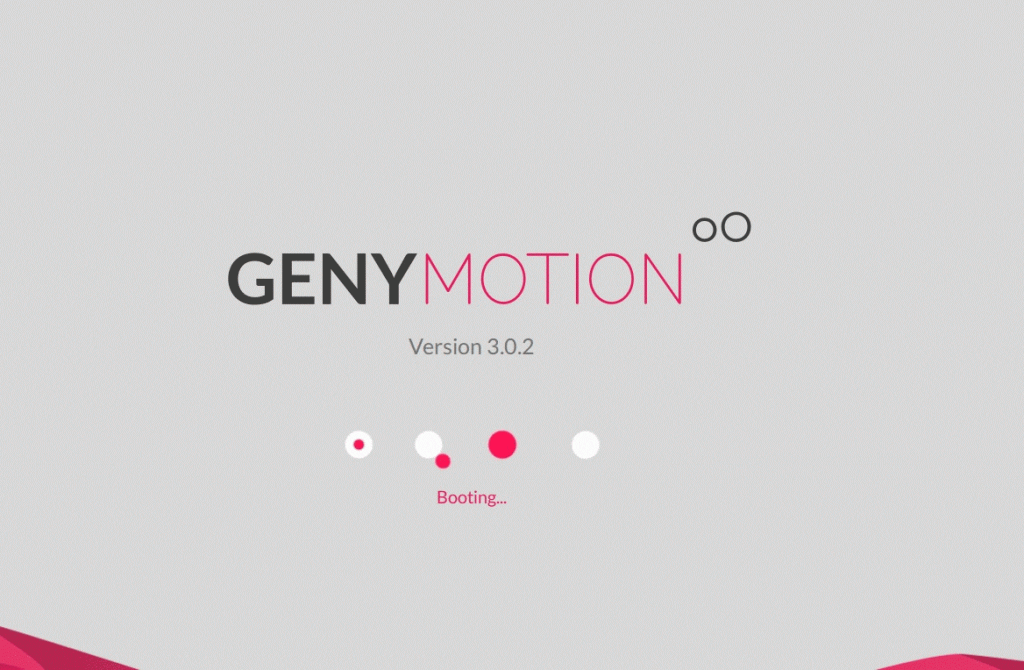
Precisamos conectar o Genymotion no Android Studio, para poder emular os aplicativos.
Abra o Android Studio e vá na aba SDK Manager, Plugins, procure no campo de pesquisa por Genymotion.
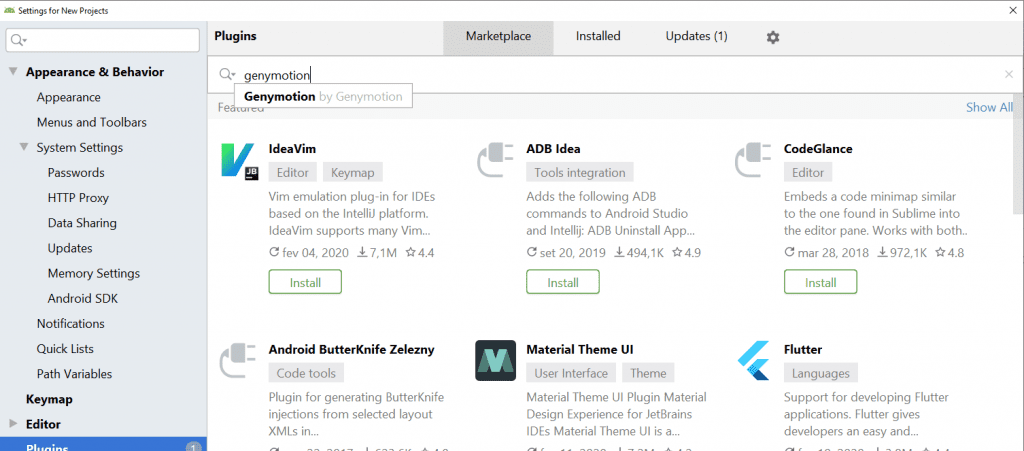
Clique em Install e depois Restart IDE, para finalizar a instalação do plugin no Android Studio.

Com o Genymotion aberto, você vai precisar fazer algumas configurações, você pode baixar diversos modelos de aparelhos celulares para fazer o teste no seu App, como exemplo eu vou baixar o modelo Samsung Galaxy S9.
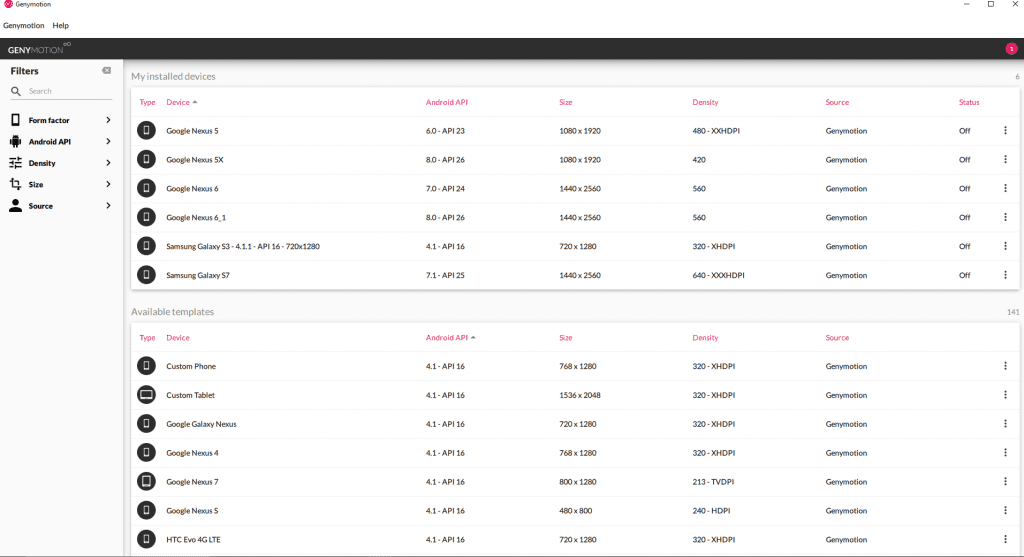
Clique no modelo de celular que queira baixar, e clique em install.
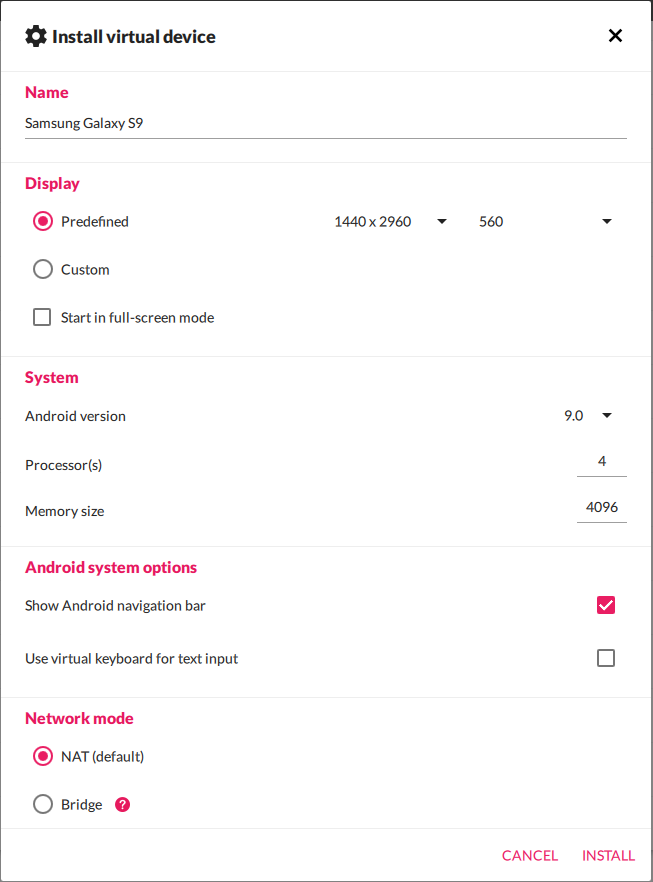
Automaticamente vai começar a baixar, neste exemplo eu escolhi o Samsung Galaxy S9.
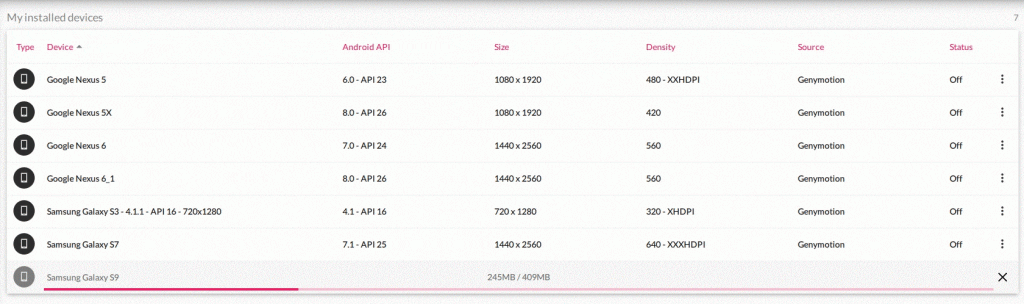
Você precisa colocar o caminho do SDK do Android dentro do Genymotion, para interligar as duas plataformas.
Dentro do Genymotion clique em Genymotion do lado da opção help, depois clique em Settings e vai abrir esta janela.
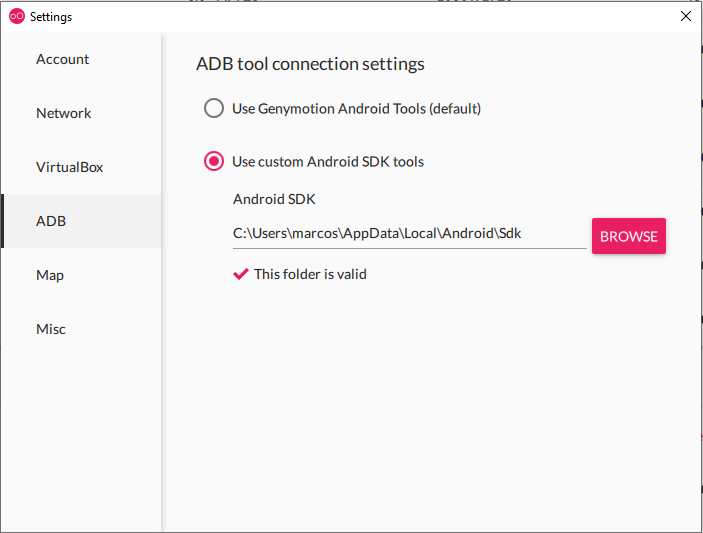
Vai em ADB, use a opção Use custom Android SDK tools, coloque o caminho do SDK do Android.
Para pegar o caminho do SDK do Android é muito simples, dentro do Android Studio vá na aba SDK Manager.
Em Android SDK, copie o caminho do SDK e cole no Genymotion.
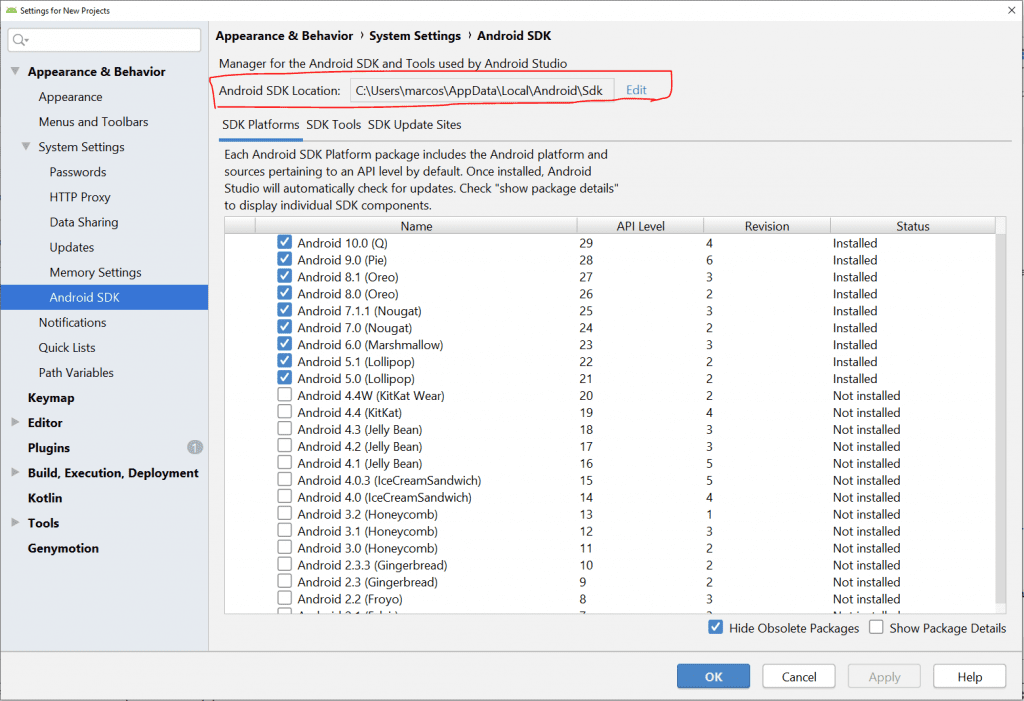
Ainda falta mais uma configuração dentro do Android Studio.
Vá na lupa, e escreva Genymotion.

Vai aparecer o símbolo do Genymotion, clique nele.
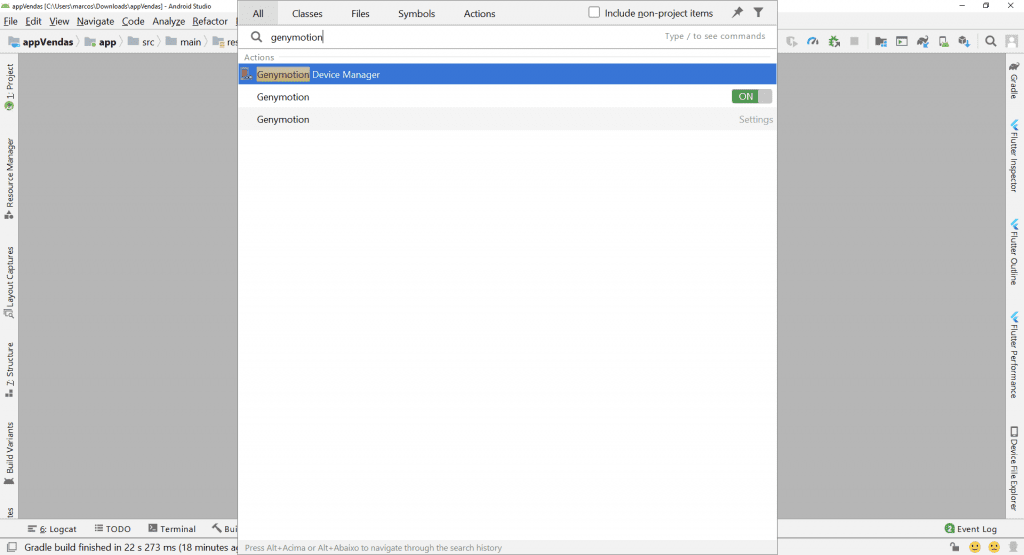
Nós precisamos colocar o caminho da instalação do Genymotion nesta parte, para obter o caminho da instalação é muito simples.
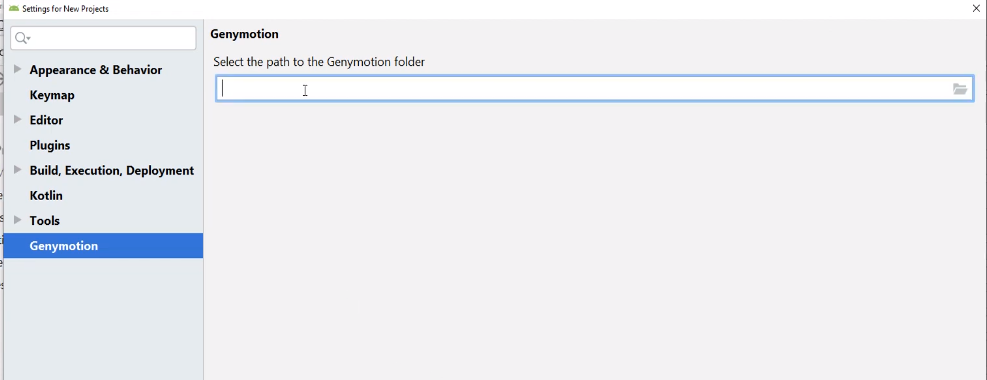
Procure pelo ícone do Genymotion na sua área de trabalho ou na tela de pesquisa do Windows, clique com o botão direito do mouse e vá em propriedades.
Em seguida vai aparecer esta tela, vai na aba geral e pegue o caminho de instalação do Genymotion.
Copie e cole no Android Studio.
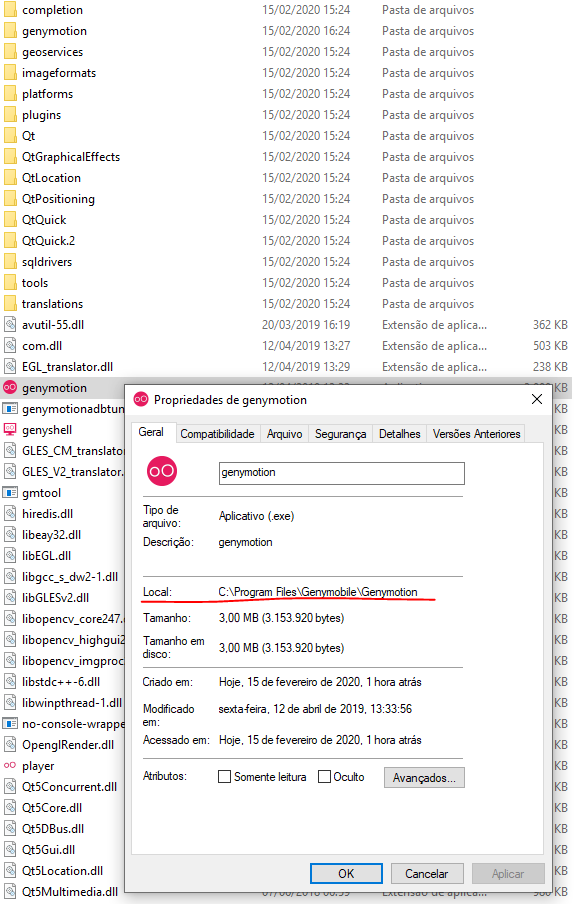
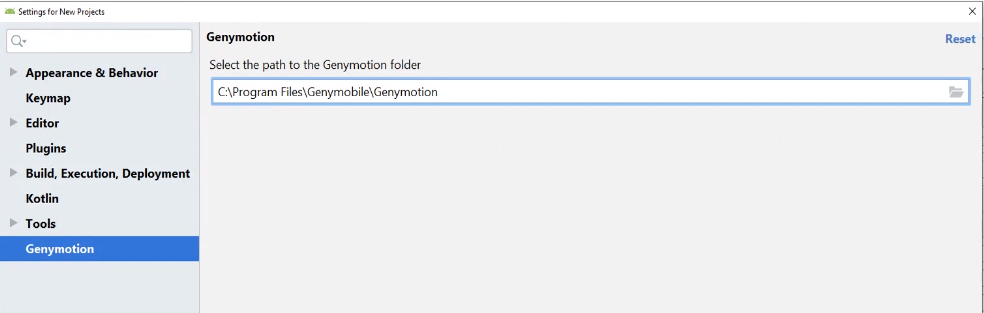
Agora sim o Genymotion esta totalmente configurado no Android Studio, agora você pode testar os seus apps no emulador externo.
Ao clicar no ícone do Genymotion dentro do Android Studio vai aparecer esta tela, para escolher o tipo de emulação.
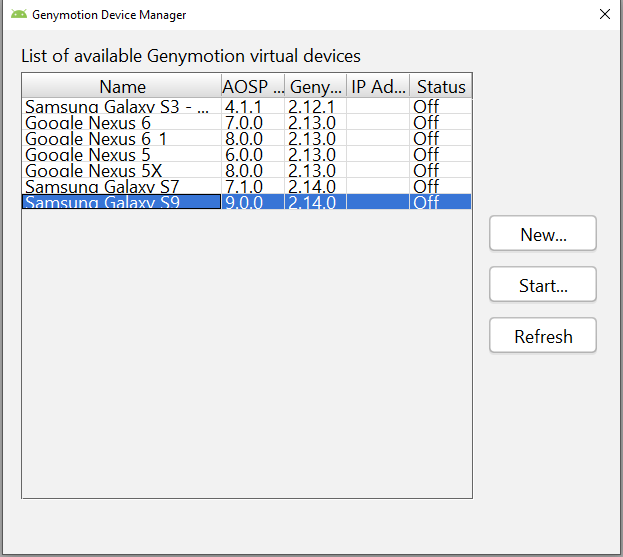
Esta é a lista que vai conter os modelos de celular a ser testado, você pode baixar quantos você quiser para testar.
Escolha um e clique em Start.
Automaticamente o emulador será iniciado, e você vai poder testar todos os seus Apps.
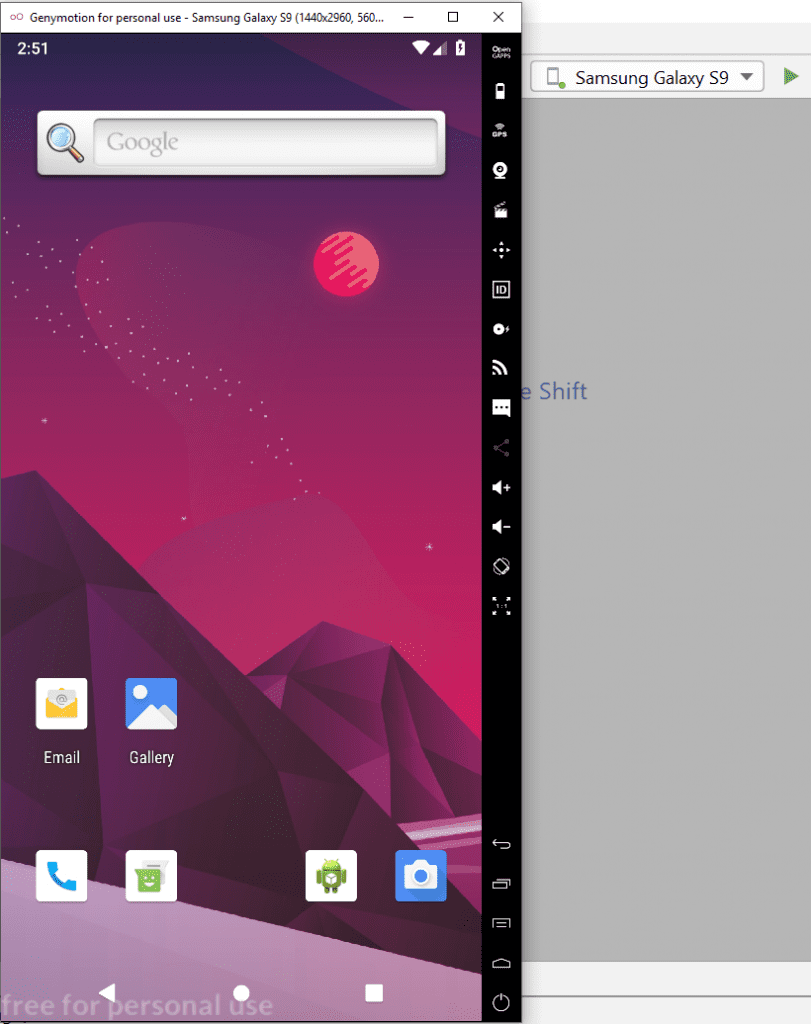
Assista o vídeo logo abaixo de como instalar corretamente no Windows.
Instalação completa e sem erros do Emulador Genymotion
Gostou do conteúdo deste Artigo?
Confira outros artigos: Android Studio: Instalação do Android Studio no Windows
Compartilhe com os seus amigos e deixe um comentário logo abaixo.
Um forte abraço e até o próximo post.